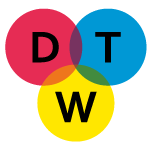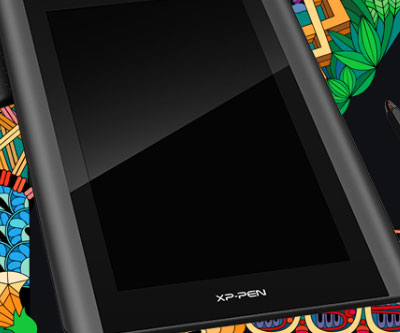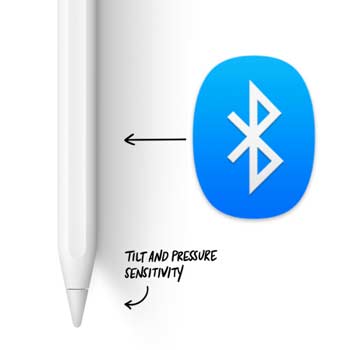What is Microsoft Teams
Microsoft Teams is a collaboration platform that allows its users to share files, make appointments, schedule meetings, start chats and create groups. Everything organized in a single application.
Even though people tend to think about this platform as a professional job-related tool, Microsoft Teams can also be used in the academic world.
Not only is it popular among researchers, it’s also widely used by college students, which are often faced with hard deadlines and stressful timetables, sometimes even more so than those who are already employed.
In this article I will go through all of the benefits that come with Microsoft Teams and I will also explain the reasons why it’s a good idea to use it with a drawing tablet instead of with an old-fashioned mouse.
Why should you use Microsoft Teams?
If I had to summarize it in one word, it would be: productivity.
To be honest, it would be possible to manage a team without this tool, but why would you even try to do that?
Microsoft Teams is an amalgamation of different types of applications. It puts video, file sharing, chat, calls and appointments into the same environment and displays it to all of those who are involved in the project within minutes.
Without this application you would need multiple programs to do precisely the same thing. For example:
- Skype for video calls.
- Gmail for textual exchange.
- A texting service for short messages.
- Google Drive for file sharing.
- And so on.
You would need to
create an account in each one of these services, then create groups, again, in
every service individually. Only then you could actually start working.
But here’s the question:
How would you orchestrate all of this at the same time?
How would you check your e-mails, Skype requests, text messages and files simultaneously?
There’s an even bigger question here:
How would everyone do the same and keep the project synchronized as it should be?
I couldn’t say that it’s impossible to pull off such task, but I can guarantee you that it’s nearly impossible to do it efficiently.
This precisely why Microsoft Teams was created and, luckily for us, it works extremely well.
Which Microsoft Team features are more useful?
This application contains tons of functionalities and most of them are highly intuitive, meaning once you start clicking around, everything starts making sense really fast.
For those of us who are more interested in the core functionalities, the most important one is the video conference with screen-share.
This tool basically allows the user to share his/her screen with everybody else that is taking part in the virtual meeting.
The greatest thing about video conferences held though Microsoft Teams is that multiple users can share their screens at the same time, which is crucial whenever any image-based topic comes up.
For example, let’s imagine you have a chart, an illustration or even a design piece that you would like to show your team members.
Through Microsoft Teams you are able to share your screen and show them exactly what you’re seeing in your monitor. Since all of this is live, whichever modifications you make can be seen in real-time, which allows you to receive immediate feedback from the stakeholders.
Getting all of this to work is as simple as clicking a button, as the picture below shows.

In this feature Microsoft really showed why it tends do be a better company than its competitors.
Before deciding to share the screen, the user gets to choose whether everything in the screen should be shared or just a specific program or file.
For example, let’s suppose that you are working on a file that should be seen by all of your team, but at the same time you have some personal information in a different window. With Microsoft Teams it’s possible to only share the windows and files that you wish to, which makes these virtual meetings a lot more secure.
Check out the picture below to understand what I’m saying.
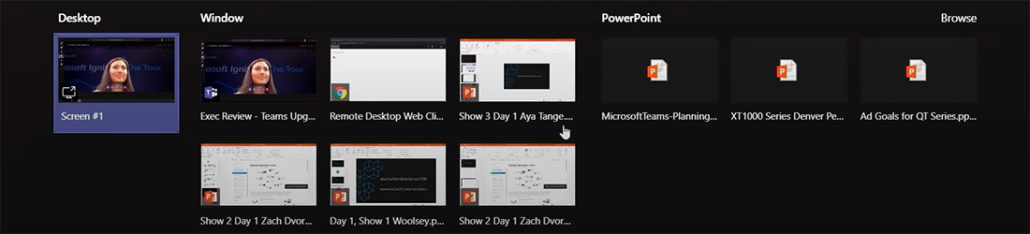
As you can see from the picture above, the user can choose to share the Desktop view, only a specific window or even a specific file (in this case PowerPoint presentations).
I would just like you take a moment to think about how dangerous or embarrassing screen-sharing can be if it’s not done correctly.
As you know, I like to illustrate everything that I write about in order to give my readers some perspective.
So, bear with me as I tell you something that I witnessed last semester.
I’ve been taking some programming classes for a while now and all my exams are happening online, through virtual meetings.
According to the university that I’m attending, any sort of external help is strictly prohibited during the exams.
This is when things started getting ugly for one of my classmates.
As he was sharing his screen with the whole classroom (and the professor) while answering questions about work he had supposedly done, we all noticed that he was receiving text messages. He had connected his cellphone to his desktop computer before the exam and somehow did not notice that all the text messages his friends sent him were popping up on the screen.
At a given point, the professor started asking some hard questions and he became clearly nervous about the whole situation, this is when another classmate started sending him the answers without realizing that all of us could read that, including the professor.
Long story short, my classmate was expelled from that class and will have to take it again next semester.
As you can see, screen-sharing should not be taken lightly.
Can you use a drawing tablet with Microsoft Teams?

Yes, of course you can!
Since Microsoft Teams allows you to share the screen whenever you’re using any software, it’s possible to open any drawing application and start working while other people are watching.
All you need to do is create a group and invite those who you want to collaborate with, after that, open whatever software you want (Adobe Photoshop, Adobe Illustrator, GIMP, ZBrush…) and start working while others can interact with you through a webcam, their own screen-share or even simply through the microphone.
Another strength that Microsoft Teams has relies on the ability to share files that you’re working on with group members, this way everybody can participate while keeping the whole operation as cohesive as possible.
While it’s true that you don’t necessarily need a drawing tablet to work with Microsoft Teams, a tablet would definitely be a great addition to your toolbox.
Which tablet should you use with Microsoft Teams?
That really depends on your field of work.
If you deal mostly with charts and just need the tablet for occasional annotations, it would make sense to choose a more affordable device.
In this case, I would recommend the Deco 01 V2.
Now, if you work in a creative industry which is heavily
image-based, such as design, illustration or animation, it would be advisable
to pick a more robust option, like the Artist 12 Pro.
Deco 01 V2
What are the advantages of the Deco 01 V2?
Price
This is currently the most affordable drawing tablet that comes with a rather large active drawing area.
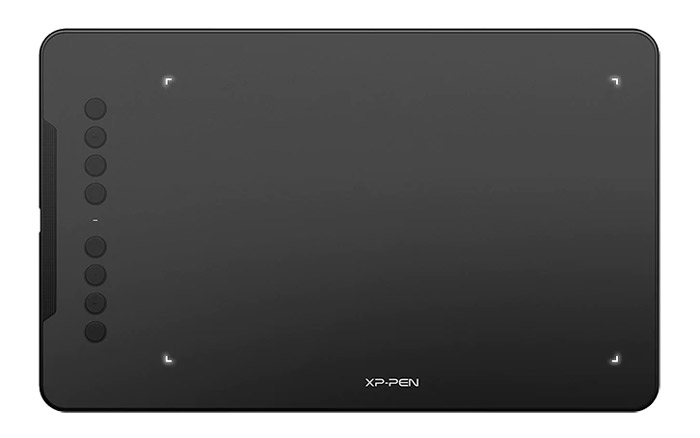
Arguably there is no better option for someone who needs to use a tablet only sporadically. The only other option that comes to mind is the Deco Pro Small, but even that graphics tablet is not as affordable as the Deco 01 V2.
Usefulness
People tend to think of drawing tablets as tools used solely by artists, but that could not be further from the truth. Nearly everyone that uses a computer could gain productivity by adding a drawing tablet to their setup. Among the tasks you can perform with the aid of a graphics tablet you will find:
- Online teaching
- Online learning
- Remote work
- Drawing
- Painting
- 3D sculpting
A tablet like this can be incredibly useful to Mathematics and Physics teachers, who cannot count on a simple keyboard to write down complicated equations and therefore express complex concepts.
The same goes for Chemistry teachers or any other person that usually needs a blackboard when lecturing in a regular classroom.
Design
This tablet is shaped in such a way that it can fit in any drawer, suitcase, backpack or even a regular folder. That characteristic coupled with the fact that this is a plug-and-play device means that it requires no more than a USB cord to connect it to the computer.
Compatibility
Not only does the Deco 01 V2 works out-of-the-box with all industry-grade software, such as:
- Microsoft Office Suite
- Adobe Photoshop
- Adobe Illustrator
- Corel Painter
- ZBrush, and so on.
It also works with Android apps like:
- Autodesk Sketchbook
- ZenBrush
- Artrage
- FlipaClip
- Medibang, among others
It’s supported by both main operating systems in the market:
- Microsoft Windows
- Mac OS X 10.10
What are the disadvantages of the Deco 01 V2?
There are other options for professional designers and illustrators
Like I mentioned before, this drawing tablet is perfect for light users.
Don’t get me wrong, you can also create stunning artwork with it. The Deco 01 V2 works just as well as any other drawing tablet.
That said, if you illustrate or design for a living, I would recommend that you get a tablet that has its own screen, like the Artist 12 Pro (which I will discuss below).
Not a standalone device
You will need a computer in order to use this drawing tablet.
Unlike standalone tablets, like the iPad, which are
completely independent from external devices, having a computer nearby, even if
it’s just a laptop, is a requirement if you want to use the Deco 01 V2.
Artist 12 Pro
What are the advantages of the Artist 12 Pro?
As the name suggests, this is a professional drawing tablet.
It’s meant for heavy-users or at least for those who take art seriously. If you work in the creative industry or if you’re studying to join this competitive market in the near future, a device like this would be one of your smartest investments.
The Artist 12 Pro has nearly everything you could expect from a drawing tablet.

To give you an idea about how much I like this product, this is the device I use when working from home. In fact, you can see it on the picture below resting on the right side of my monitor.
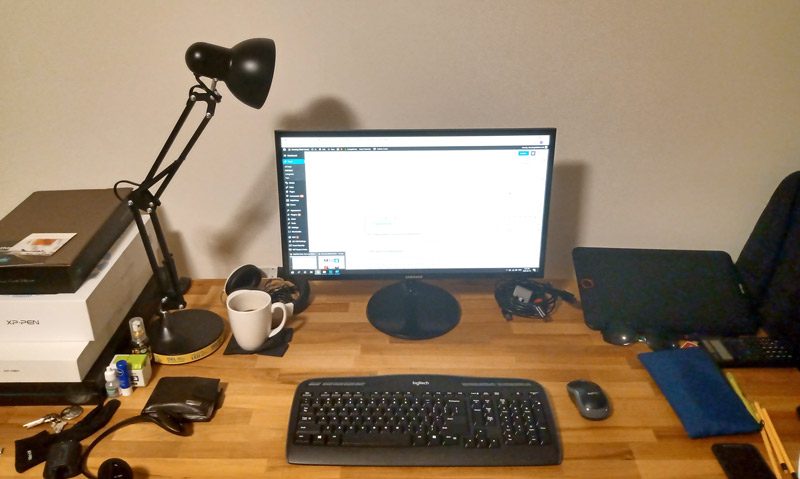
I could spend a whole day writing about this tablet.
Wait a minute…I did spend a whole day writing about it! I have written another whole article dedicated to it.
Please, click here to read everything about the Artist 12 Pro.
What are the disadvantages of the Artist 12 Pro?
While it’s clearly affordable in comparison to other tablets in its category, the Artist 12 Pro is a professional device and therefore more expensive than simpler budget graphics tablets.
Cords
Unlike budget tablets that work with a single USB cord, the Artist 12 Pro has its fair share of cords with different functions, like power supply, data transfer and image resolution.
If you plan on keeping your tablet at home or at work, this is not a huge issue, only a minor nuisance. However, if you’re looking for a tablet that you would like to take wherever you go, there are a few better options out there.
Fragility
I want to make sure you understand that this disadvantage is not exclusive to the Artist 12 Pro.
Every single tablet that comes with its own screen has a higher chance of being damaged during transportation. Even though the glass that covers the drawing area is designed to stand certain situations, letting a tablet like this fall on the floor will likely cause irreversible damage.
If you’re looking for a graphics tablet to carry wherever you go, stick to the budget ones like the Deco 01 V2 and the Deco Pro Small, it will be much easier to walk around without being constantly worried about whether your tablet’s screen is shattered or even only slightly scratched.
Is using Microsoft Teams worth it?
If you need to work in a group, using Microsoft Teams is more than worth it, I would say it’s a necessity.
Trying to keep things organized when there are multiple people collaborating must be one of the most frustrating tasks out here.
Not only is it time consuming, but the amount of rework it requires drives costs up and obliterates deadlines, which causes problems with both clients and team members.
Microsoft is a company that works based on excellence, their operating system is the best in the world, the same goes for their Microsoft Office suite.
These high standards were directly applied during the development of Microsoft Teams so you can rest assured that you will get exactly what the company advertises.
On top of that, in case you’re a Windows user, you most likely already have this application installed on your computer.
Go ahead and give it a try!
Advice for those who are planning on buying a drawing tablet
Make sure to buy a drawing that tablet that really fulfills your needs.
Trying to save money buying an inferior device will certainly lead to regret and you will end up having to spend even more a few months later to purchase a better one.
Please don’t read my words out of context, I’m not saying that more expensive tablets are necessarily better. I’m simply asking you to make a choice based on your needs rather than on price.
As long as you follow this advice, I can guarantee you that you will be way happier with the outcome and that this state of mind will surely be translated into higher productivity.
Conclusion
Collaborating is hard, but technology is making our lives much easier.
If you’re involved in any sort of work/study-based online interaction I would definitely recommend that you do give Microsoft Teams a try and that you also get a drawing tablet in order to explore the virtual environment to its fullest.
As I said before, the Deco 01 V2 and the Artist 12 Pro are great options, but if for some reason you would like to try something different, make sure to check the Deco Pro Small as well. This is a device that sits right between the other two, both in price and amount of features.
In case you’re a super curious person like me, checking out XP-PEN’s website (which is the manufacturer of these tablets) may also be a good idea. There you will find more information about the drawing tablets mentioned in this article and also new items that they add every now and then.
Again, thank you very much for taking the time to read this article and remember that if any questions arise, all you need to do is leaving a comment and I will answer it as soon as possible.
Keep on creating!
Bruno Santos