
First and foremost, I need to congratulate XP-PEN on the outstanding packaging quality of the Deco Pro Small. I really like the minimalist approach that they took by choosing a crisp image of the drawing tablet against a plain-white background. The box has a nice weight to it, the material it’s made of is smooth and it feels like there’s something valuable inside of it. I must confess that I was thrilled when I got this tablet because my experience with it was overwhelmingly positive.
I’ve always been very harsh regarding package design, especially when it comes to more affordable tablets. I’ve lost count of how many times I’ve seen good products wrapped in generic looking boxes. XP-PEN is stepping up its game and I’m absolutely loving it.
(Click the image below to see the product on Amazon)
Everything You Need to Know About the Deco Pro Small
What are the best aspects of the Deco Pro Small?
It’s not actually small
The dial feature is a game changer
You can now draw on your cellphone
You don’t have to install anything
The Deco Pro Small is Not Small
Once I read “Small” on the package, I was expecting exactly that, a small drawing tablet. I was surprised when I looked inside the box and saw a pretty decent-sized drawing board.
I know that sometimes when I describe drawing tablets and I write about their size in inches it feels quite abstract right?
It’s hard to accurately picture something just by reading about its measurements. This is exactly the reason why I created this website; I want to get rid of the fluff in order to show you as clearly as possible what companies are bringing to the table.
So, here’s my verdict regarding this drawing tablet: it’s definitely large enough!
You can take my work for it: drawing with the Deco Pro Small is super comfortable and you won’t feel guilty for not buying another larger device.
(Click the picture to see the product on Amazon)
The Dial Feature is a Game Changer
Do you know what a dial is when it comes to drawing tablets?
It’s the little disk pictured below that you can use to zoom in and out of the image you’re working on.

Well, in case you have any experience in digital art whatsoever you know that it’s impossible to create anything great without using the zoom a lot if times. This is one of the main reasons why artists tend to prefer larger tablets. The larger the drawing area, the fewer times you need to use the zoom.
You may be asking yourself: What’s the big deal? What’s so bad about zooming in and out?
There’s nothing horrible about it, the only issue is that it takes time. And if you consider that artists usually use this tool more than a few times per minute, you will quickly notice that those seconds that it takes to open the zoom add up and in the end of the day can cost you a substantial amount of your precious time.
And here’s why I think the Deco Pro Small got something right. Besides the fact that the tablet is already large enough, which means that you won’t have to use the zoom as much, when you do have to use it, there’s no need to look for it in your software’s toolbox! All you need to do is turn the dial and it will zoom in and out automatically.
Now pay attention to this: the dial will save you a lot of time and will make your workflow much more efficient!
As everything in life, there are some advantages to it as well:
- Once you start drawing with a tablet that has a dial, it’s really hard to go back to one that doesn’t. You will really miss it that much.
- The dial is slightly raised on the board. This means that you won’t be able to carelessly throw your drawing tablet on your backpack and walk around as you would with a perfectly flat tablet.
The bottom line is: the disadvantages are almost non-existent, you just need to be a bit more careful when moving your graphics tablet from one place to another.
You Can Now Draw on Your Cellphone
One simple feature that most recent drawing tablets offer is the ability to connect to Android devices.
Fortunately, the XP-PEN also supports this integration. You can use it to draw on your cellphone, tablet or any other device that runs on Android.
What I think is most interesting is that the company was careful enough to ship this product with two different kinds of adapters, so you can be sure that it will work with whatever cellphone or tablet you have, as long as it runs on Android.

You Don’t Have to Install Anything
The Deco Pro Small works almost perfectly out of the box. I’ve tested it with Windows 10 and as soon as I plugged it in, Windows immediately recognized the device and assigned a generic driver to it.
Here’s what worked without any kind of configuration:
- Pen tracking. The tablet recognized the pen and it worked 100%.
- Pen pressure. It’s possible to start drawing right away.
This basically means that even if you don’t have an internet connection to download the driver, you will still be able to create amazing artwork immediately after plugging your drawing tablet. The Windows generic driver isn’t perfect, but it offers all the basic features that you will need.
Here are the issues you may come across if you do not install the driver provided by XP-PEN:
- The pen pressure disappears when you save a file or change the properties of any brush on Photoshop. All you need to do in order to fix this is click one of the pen’s buttons and the pressure starts working again immediately.
- In order to use the zoom feature of the dial you need XP-PEN’s driver. While the dial still works with Windows 10’s generic driver, it only moves the art board sideways, which isn’t really useful.
Why am I telling you these things about the Deco Pro Small drivers?
Because I know that some of you are lazy and may skip downloading the correct driver offered by XP-PEN since the drawing tablet already works pretty well without it.
(Click the image to download the driver from the XP-PEN’s website)
My tip to you is the following: download the original driver and install it! It takes literally one minute to download it. After doing that you will be able to use the tablet in all it’s glory. Especially when it comes to the dial zoom feature.
What changes once you install the correct driver?
- The pen pressure works 100%, I didn’t come across any problems whatsoever
- You get to configure all the hot keys
- The dial works as it should, as a zoom tool
- You can tweak specific aspects such as drawing area size and pen pressure level
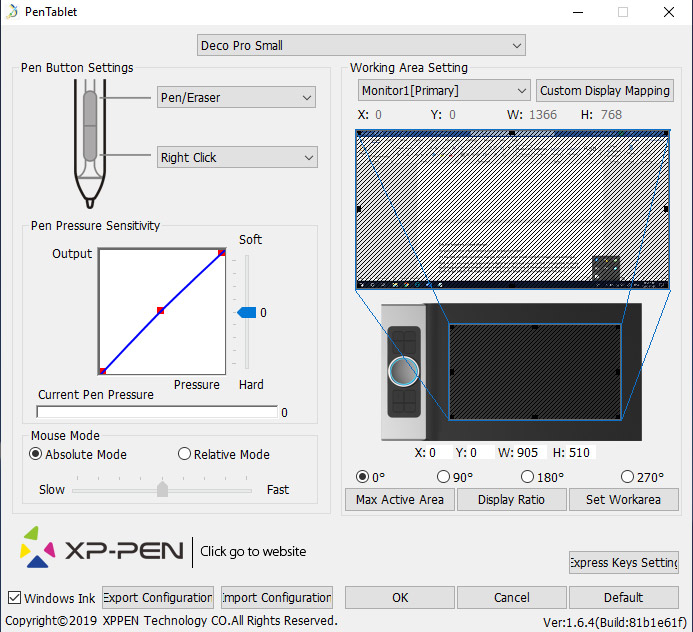
The Active Drawing Area
I’ve already mentioned this, but I’m going to get a little more specific now. The size of the active drawing area is 9” x 5”. I’m fully aware that this number by itself doesn’t say much, but take a look at the picture below to have a better understanding of how large the tablet is.
As you can see, I have a lot of room to move my hand around and draw freely. When I think about a small drawing tablet, I tend to think of a board substantially smaller than this one. For this price range, the Deco Pro Small is fantastic.
The Dial
When I saw the dial on the left size of the graphics tablet, I immediately knew that it was supposed to be used at a zoom tool, which is exactly what it does.
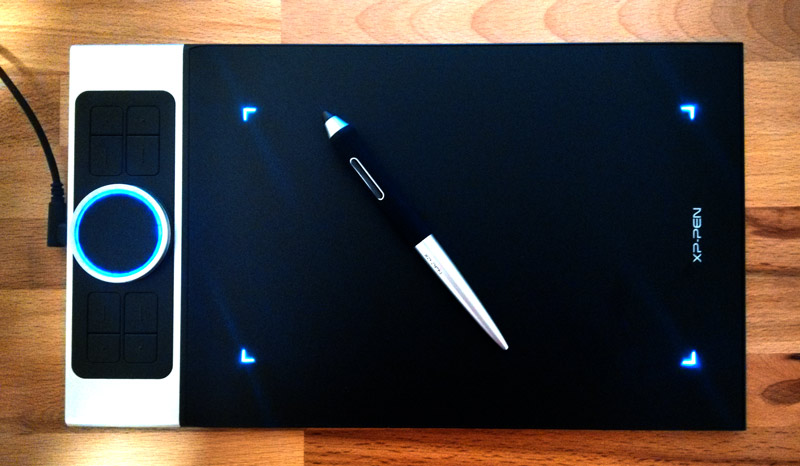
What caught me by surprise is that the center of the dial (the black area surrounded by the blue light) works as a mouse-tracking pad, just like the ones that come with laptops.
All you need to do is place your finger in that area and you can move the cursor on the computer screen. This is a very cool feature that can be considered a bonus.
The Stylus (Pen)
The pen has all the characteristics you would expect from a professional drawing tablet. Check out the specifications:
| Pressure Sensitivity
| 8,192 levels: This is the highest level of pressure sensitivity in any drawing tablet currently being sold.
|
| Battery
| This is a battery-free stylus. You will never have to worry about changing batteries or even recharging the pen in any way.
|
| Tilt Function
| 60 degrees. You may hold the stylus (pen) however you please and it will still work perfectly.
|
| Nibs (Pen Tip)
| Soft type, the drawing tablet comes with 8 extra nibs. |
One thing I noticed about the pen is that it’s particularly light. Now, this is a matter of taste, some people prefer heavier pens and some others prefer lighter ones. What I can objectively say is that the stylus that comes with the Deco Pro Small is quite comfortable to hold. The part of the pen that gets in contact with the artist’s hand is made of rubber, which guarantees a firm grip.

XP-PEN has decided to go with a “soft” nib. Actually, it’s not really soft, but it wears out as the artist uses the pen. It takes a very long time for a nib to be completely used, but it eventually happens.
Is this a disadvantage?
Absolutely not! Nibs that wear out are much more comfortable to draw with. They emulate the feeling of drawing with an actual pen. Even if you are someone who draws all day long, there is no need to worry about nibs wearing out, the Deco Pro Small comes with 8 extra nibs and it would take you forever to go through all of them.
Usually pens that have “hard” nibs are not as good because those nibs are made of a plastic-like material that slips while in contact with the drawing surface.
The Product Quality
I was positively surprised by most of what I’ve seen, from the box to the actual drawing tablet. I was expecting to get a much lighter product with a cheaper feel to it due to the price of the device. While it’s true that the hot keys and the dial material do not feel fancy or anything like that, this is not a deal breaker. When it comes to functionality and overall feel, the Deco Pro Small certainly delivers.
This drawing tablet is a pretty good deal, far from expensive, and it does exactly what it promises to do. One more thing that is worth mentioning is that this device in particular has won the 2018 Good Design Award and also the 2019 Red Dot Design Award, this goes to show that this graphics tablet is indeed above average.
The Compatibility
Although I haven’t tested this particular drawing tablet on a Mac, I know that XP-PEN offers drivers for that operating system and everything should work accordingly.
I can only offer objective comments on the experience I’ve had while using the tablet on a Windows.
The operating system has immediately recognized the device and I didn’t come across any substantial problems with it. Whatever inconsistencies I found while using Windows’ generic driver simply vanished once I install XP-PEN’s original driver.
I will say it once again: even though it’s perfectly fine to use the tablet without installing its original driver, please take the time to install it as the manufacturer recommends. This way you will have a better experience and will be able to explore all the features this product has to offer.
Which software does the Deco Pro Small works with?
I have tested it extensively with:
- Adobe Photoshop
- Adobe Illustrator
That being said, as with all the other drawing tablets sold by XP-PEN, the device also works with most professional design-related software out there, such as:
- Corel Painter
- Maya
- 3D Studio
- And so on…
The Drawing Experience
I didn’t encounter any problems while drawing with this device. Everything worked as it should and using the dial has helped increase my productivity tremendously.
I have tried different brush sizes and types to get the most out of this drawing tablet. The result was satisfactory as you can see from the screenshots below.
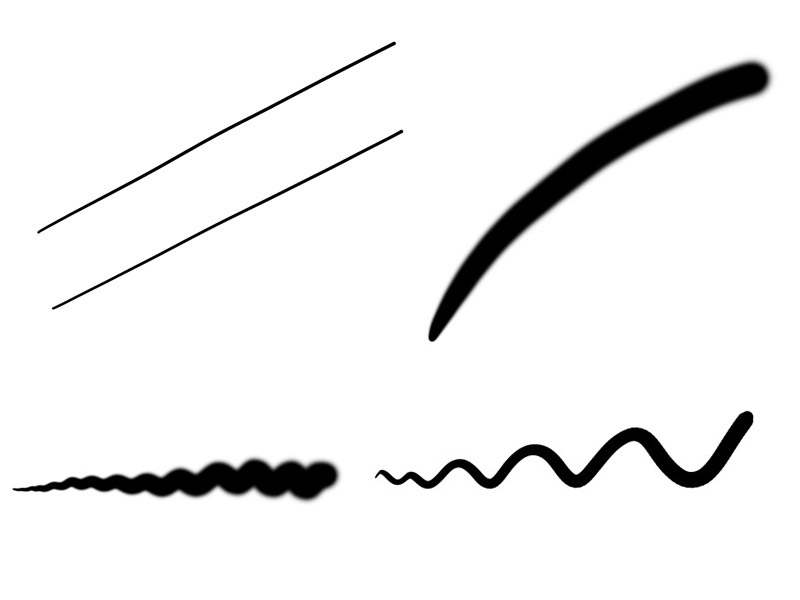
Drawing in The Dark
Another really cool feature of the Deco Pro Small is that the tablet has some lights that make it possible for the artist to draw in dark environments.
Check out the picture below to see what I mean.
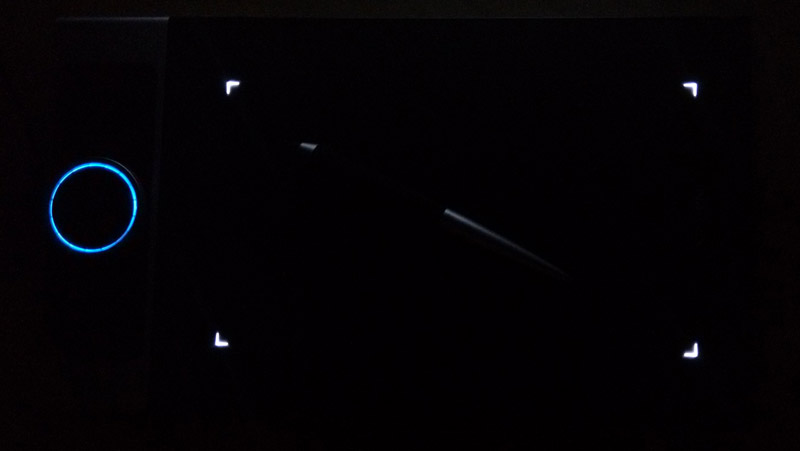
Most drawing tablets do not have these lights and using them in a dark room can be a little annoying.
While it’s true that you should avoid drawing in the dark as much as possible since it’s harmful to your eyes on the long-run, I’m sure that sometimes you will need to do it.
Nothing feels better than listening to good music and draw in the dark while it’s cold outside.
Regardless of your preferences, day or night, this drawing tablet will help you to get things done.
What Comes in The Box
There’s a lot of stuff! Get ready for it:
- Drawing Tablet
- Stylus (Pen) Case With Pen and 8 Extra Nibs
- Adapters for Cellphone Drawing
- Drawing Glove
- USB Cable
- Warranty and Instructions
- Thank You Card
This is what the box looks like as soon as you open it:

The first thing that I noticed was the black tube on the right side. It turned out that this is the pen case. It contains the stylus (digital pen) that you will use to draw on your brand-new tablet, and 8 extra nibs (pen tips) that you can go through as the one you’re using wears down.
I really like the idea of having a case because I tend to lose my pens quite easily. On top of that, the case also helps protecting the pen during transportation.
Check out the pen case:

Stylus (Pen) inside the case:

Pen Outside the Case:

Now check out the nibs:

Adapters for Cellphone Drawing:

Drawing Glove:

USB Cable:

Warranty and Instructions:
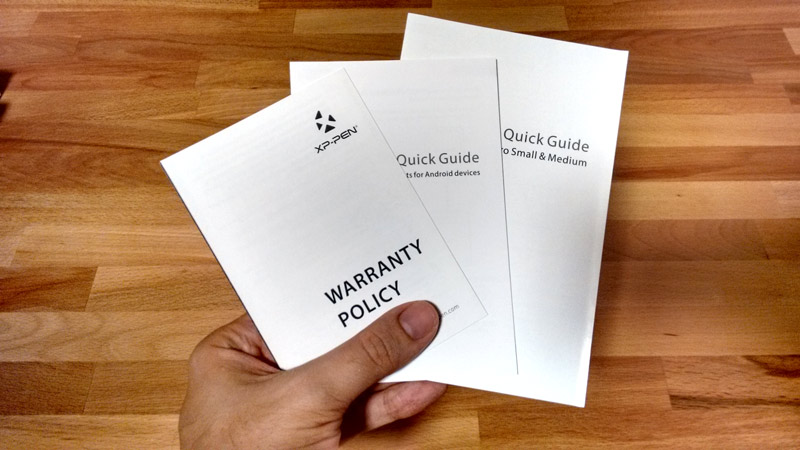
Thank You Card:
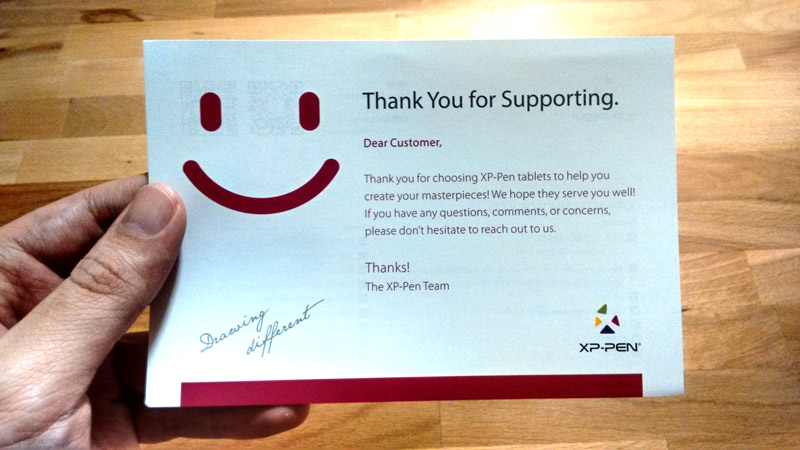
Conclusion
The Deco Pro Small (which is not really small) is a great drawing tablet. If you’re just getting started or even if you’re a professional that would like a tablet that comes with a dial, I believe that this is a great device to have. After drawing with it for a little while it’s quite hard to switch back to a simpler drawing tablet without a dial.
This graphics tablet will surely help you to speed up your workflow and consequently get a lot more done in less time.
Make sure to check out XP-PEN’s website for more information regarding this drawing tablet. They have a bunch of other products related to drawing tablets and more technical information, in case you’re into that kind of stuff.
If you have any questions, leave a comment!
Keep on “drawing different”,
Bruno
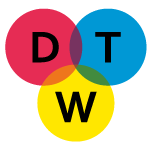










Great stuff! Just ordered one.
Hi,
This tablet is awesome. I’m sure you’re gonna love it. I’ve used mine to create a logo earlier today.