
If your Wacom pen suddenly stops working, don’t worry. In nearly all cases it’s a just a little configuration problem and you can fully restore the pen’s properties.
In this article I’m going to address all the possible reasons for Wacom pens (stylus) malfunction. You may try these solutions, one by one, until you find the one that works for you.
Restart your computer (you already know this)
As with any other problem you may come across regarding your computer, the first step is always to restart your computer and check whether things are working properly again (I’m pretty sure you already know this, but I had to say it anyway).
Sometimes the problem is in the drawing software, not the pen
It’s extremely common for drawing programs such as Adobe Photoshop and Corel Painter to “reject” digital pens due to initialization issues, which inevitably leads the user to believe that the problem is actually in the pen itself.
There are two things you should do to rule out this possibility:
- Close the software you’re using and restart it. If the pen starts working again, it was simply a glitch and there’s nothing to worry about;
- If after restarting the program the pen still doesn’t work, make sure to try to use the pen with a different software.
In case the pen works well with the second software, all you have to do is reinstall the first software and everything will work as it should.
What if the pen works just like a mouse, but the pressure sensitivity doesn’t work at all?
Whenever you have this kind of problem, rest assured that the culprit is the Wacom pen driver.
This is probably one of the most common issues faced by people who use drawing tablets and it’s also one of the easiest ones to fix.
Simply head to Wacom’s website and download the driver related to your drawing tablet. After installing it again, your pen should work without any problems.
Why did your original driver stop working in the first place?
You see, computers are complex machines in which one program may affect the behavior of another, sometimes even when they’re not at all related.
What I’m trying to say is that whenever you install a new software in your machine, you run the risk of developing a conflict between different software, which leads to unexpected results, such as your Wacom pen behaving weirdly all of a sudden.
Usually, simply reinstalling the Wacom driver is enough to get everything to work properly.
What should you do if even after reinstalling the driver the Wacom pen pressure sensitivity still doesn’t work?
There’s a little trick that saved me a few times when my Wacom pen stopped working and the reinstallation of the recommended driver simply wasn’t enough to fix it.
Here it goes:
Try to download a driver from a different drawing tablet that is similar to yours.
That’s right! Sometimes even though your own drawing tablet driver doesn’t work, another driver from a different pen will work perfectly well.
Of course, you need to follow a few rules in order to do this:
- The driver must be from a drawing tablet that is similar to yours (meaning a device from the same brand and, most likely, the same series);
- You should try the drivers from drawing tablets that are more recent than yours, these are more likely to work.
That being said, in case your graphics tablet still doesn’t work with a more recent driver, it’s worth trying to install a driver that is even older than the one that came with your drawing tablet, but don’t download those really old ones.
Try to go for the drivers that are only slightly older than the one you currently have, ideally only one version below yours.
Check whether your pen is charged
As I’ve mentioned in numerous other posts, drawing tablet pens vary significantly from one model to another and one of the characteristics that companies play the most with is the way these pens are charged.
There are three main types of pen:
- Those that don’t need to be charged (these are the best);
- Those that need be charged but don’t require the user to physically insert a new battery;
- Those that need the user to insert a brand-new battery in the body of the pen itself (these are older models or are usually sold with extremely cheap drawing tablets).
In case your stylus belongs to the second group, meaning the ones that need to be charged, make sure that your pen is actually charged before trying to fix it. More often than not, artists simply forget to charge their devices overnight and assume that the pen is broken when in fact it just needs some electricity.
I know that this sounds like a stupid mistake, but artists are usually sleep-deprived people who are constantly worried about deadlines. It’s OK to be a bit forgetful sometimes.
Check if your pen needs batteries
If you have an old drawing tablet or if you decided to buy a device with the lowest possible price tag, you’re likely to have acquired a drawing tablet that comes with a pen that needs an actual battery to work.
Usually a battery lasts for a very long time, even months. That’s why it’s quite common for beginners to forget that there’s a battery inside their pen. Since they’ve never had to change the battery, they tend to assume that they don’t need one.
So, before looking for ways to “fix” your pen, make sure that you have changed its battery and even if the battery is not totally depleted, it’s worth getting a new one just to make sure that this is not the reason why the pen isn’t working.
Check the step-by-step process at Wacom’s website in order to restart your graphics tablet properties
In most cases, the steps mentioned above will be enough to get your stylus to work again, but sometimes electronic devices can be a little tricky.
This is precisely why sometimes the best way to solve an issue is to follow the steps recommended by the manufacturer itself.
Although I have never had to use the steps on Wacom’s website to get any of my drawing tablets to work, before even considering the possibility of physical damage to your pen, it’s worth trying to rule out any software malfunction no matter how unlikely it seems.
In order to do so, make sure to visit Wacom’s Pen Test page and follow the steps on the page as carefully as possible.
Check for physical damage
If nothing else works, it may be time to check for physical damage.
I know…I know, this is not what you wanted to hear, but the good news is that some physical damage is reversible without you having to look for professional help. There are some things you can do to fix your pen at home.
There are two issues that can be easily fixed:
1- If you have a pen with a replaceable nib (tip) there’s a possibility that the nib is so worn out that it affects the pen’s functionality. In these cases, all you need to do is replacing the nib and the pen will be as good as new.
In case you don’t know if your pen tip is removable, make sure to read your tablet’s user manual or simply head to Wacom’s website and look for your device model, you will find this information under the product description.
Another easy way to find out if your pen has a removable nib is to simply twist the head of your pen. If it comes out easily, you will clearly see where you’re supposed to add a new pen tip.
One more thing, many people don’t know this, but some Wacom pens have a whole set of new nibs inside the pen itself, all you need to do is twisting the midsection of the pen to reveal the nibs. Be careful though, not all pens have this property.
If the pen doesn’t open when you start twisting it, don’t force it, you may end up further damaging the pen.
Check out the picture below to see what I’m talking about:
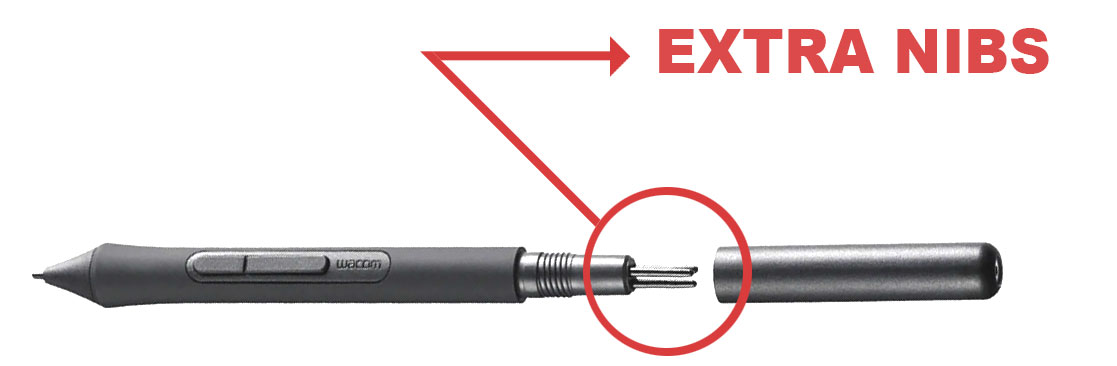
2- In case you own an older pen that has a battery, make sure that the battery didn’t leak. This is a surprisingly common occurrence.
Since these batteries stay inside the pen for such long periods (especially if you bought a used drawing tablet) they tend to leak and then dry creating a corrosive powder that jams the pen and stops it from working as it should.
The best way to solve this is by removing the old battery (don’t touch it with your bare hands because the chemicals may hurt you) and cleaning the area with a piece of cloth (again, without touching the powder or the damaged battery with your hands). Once the area is completely clean, insert a new battery and see it the pen starts working again.

Contact support
At this point there’s probably nothing else you can do. And to be perfectly honest with you, it’s highly likely that customer support won’t be able to help you either.
However, it is possible that Wacom has found an unusual bug that still haven’t been patched and that still can’t be fixed through any updates.
If this is the case, customer support may be able to confirm that your pen is not actually broken and give you a date when to expect an update.
Before spending money buying a new pen, it’s very much worth it to contact customer support and getting a straight answer.
I get it! Nobody likes talking to customer support, we all want our problems immediately solved, but don’t be lazy. Shoot Wacom an email. This will, in the worst-case scenario, teach you even more about digital pens and drawing tablets. Think of it as a learning experience!
Get a new Wacom pen (stylus) or another compatible one
Do you know what’s the best way to avoid coming across Wacom pen issues when you have a serious deadline to meet?
Own several different pens!
This is exactly what I do. I have dozens of pens. I’m not exaggerating, literally dozens.
These days it’s perfectly possible to head to Amazon and buy Wacom pens separately. And as someone who has been working with these devices for such a long time, I can guarantee you that you should have at the very least 3 different pens that are compatible with the drawing tablet you’re currently using.
Eventually one your pens will fall on the ground and break; another one will get lost and so on.
It’s not wise to depend on a single stylus (pen).
I’ll leave a list with pens you can get online, click to see them on Amazon:
Wacom INTUOS4 Grip Pen
Wacom Intuos Pro Pen
Wacom Intuos Pen
Get a new drawing tablet
If you own a high-end drawing tablet, replacing a broken the pen is a great idea and this exactly what you should be doing.
However, if you own a cheap drawing tablet such at the ones mentioned in this article, now that your stylus is not working it may be a good time to get a better graphics tablet.
Whenever I start coming across frequent technical problems with any of my drawing tablets, I know that it’s probably time to buy a new one.
In case you would like to read more about the best drawing tablets currently being sold, make sure to read this article, it has everything you need to know.
Conclusion
A Wacom pen that doesn’t work is not a serious problem, it’s much more of an annoyance. That’s why it’s important that you don’t let it get to you.
I know it’s pretty frustrating to face these little issues when you have to get work done, but take this as an opportunity to improve your work setup by buying more pens so that you won’t have to deal with this in the future.
In case you have any questions, make sure to leave a comment below. I will answer it as fast as possible.
Take care and keep on creating!
Bruno Santos
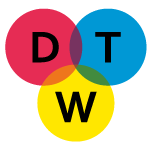






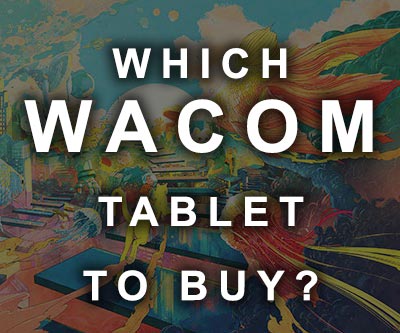


MY Wacom pen is working but the Pressure sensitivity on it doesn’t. I use the drawing extension Krita. It wont acknowledge the pop up that usually shows when I click the buttons on the pen either.What should I do about This?
Hi,
reinstalling the driver is, without a doubt, your best choice to get that fixed. It solves the problem nearly every time.
Good luck =)