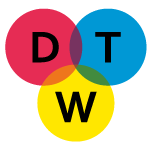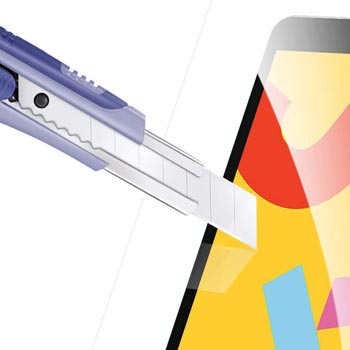Yes, it is!
Most people are unaware of this, but it is perfectly possible to draw using Microsoft Office tools such as Microsoft Word and Microsoft Power Point.
And by drawing I don’t mean using those simple shapes, icons and symbols that are easy to find on the Microsoft Office suite.
I’m talking about tools that allow you to create real illustrations with different colors, brush sizes and even textures.
While the drawing tools available both in Microsoft Word and Microsoft PowerPoint are nowhere near as sophisticated as those found in specific art-driven software such as Adobe Illustrator and Painter, they’re good enough to convey ideas through illustrations and to add notes to whichever documents you wish.
Microsoft Word and Drawing Tablets
How can I draw with Microsoft Word?
1- The first step you need to take is making sure that you have Microsoft Word installed in your computer.
I know that this sounds obvious, but it must be mentioned since the drawing features are only available in the desktop version of the software.
Nowadays, an increasing amount of people are working through the online version of the Microsoft Office suite. While these programs are incredibly helpful since you don’t need to install them, they have some limitations and, unfortunately, the drawing feature is one of them.
2- Once you’re sure that Microsoft Word is properly installed in your machine, check the header of the application and look for a tab called Draw (in case it’s not there, don’t worry, simply move to step number 3).
Hint: it’s supposed to appear right next to Design, as shown in the picture below:
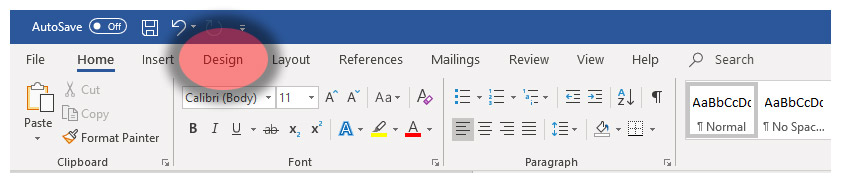
3- In case you can’t find the Draw tab on the header, right-click any other tab (Home, Insert, Design, Layout…) and choose Customize the Ribbon.
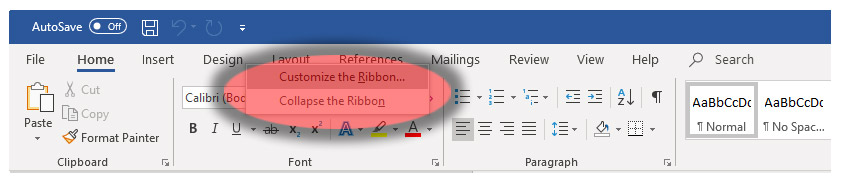
4- Once you click Customize the Ribbon, a new panel will appear with a long list of tabs.
As you can notice from the picture below, the Draw tab is blank (not ticked like the others).
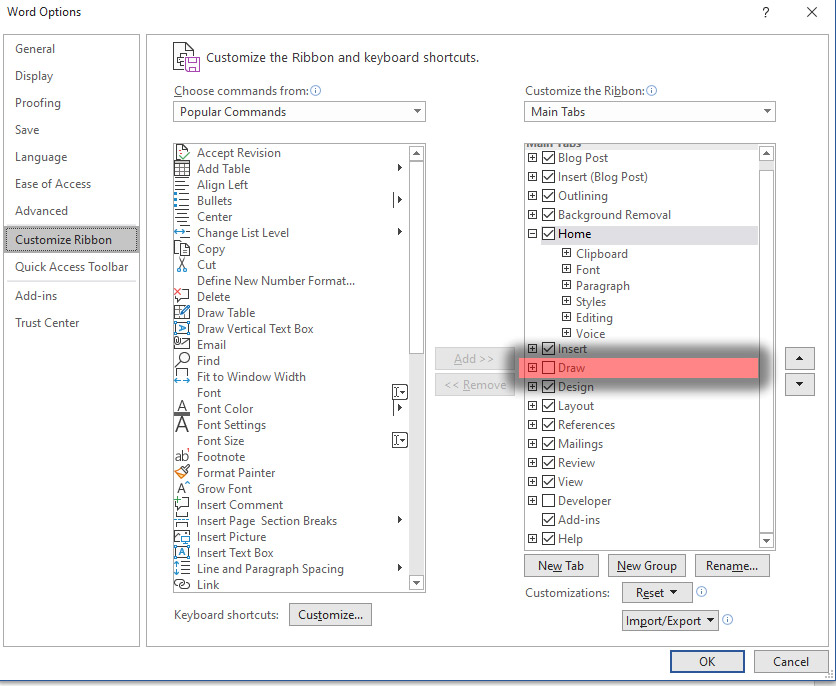
Simply click on the white box text to Draw in order to tick the box, then click OK.
How to enable the Draw tab on Microsoft Word?
After following the steps above, the Draw tab will become available, as shown below.
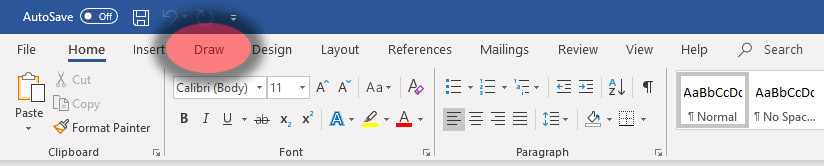
Once you click on this new tab, you will see a set of new tools and commands. All of them are related to drawing.
Now it’s up to you to pick your favorite drawing tools and start creating.
As I’ve mentioned before, these pens and pencils are not sophisticated, but they still allow you to create useful illustrations directly in Microsoft Word, which can be extremely handy when you don’t have access to any drawing software.
How to add a new pen or pencil to Microsoft Word?
From the Draw menu, you can initially pick three different kinds of pen. Each one creates a line that is slightly different from the other and all of them can be customized.
You can change line thickness and color.
Now, right next to the three pens there’s an icon above the words Add Pen. Once you click this icon it will be possible to add different pencils and pens to your toolbox and your preferences will be automatically saved.

Can I use a drawing tablet with Microsoft Word?
Yes. Of course, you can!
Not only can you use a drawing tablet, but I highly encourage you to do it since drawing with a regular mouse does not offer a great user experience.
Any drawing tablet will work just fine with Microsoft Word, but since this is a text editing software you won’t necessarily get any advantage from using graphics tablets that too robust.
Among the tablets that are entirely compatible with the Microsoft Office Suite you will find:
- Deco Pro Small (check price on Amazon)
- Deco Pro Medium (check price on Amazon)
- Deco 01 V2 (check price on Amazon)
Advantages of the Deco Pro Small

This tablet offers great value because it’s very good at what it’s supposed to do while still being affordable. This device is plug-and-play (it works just fine even without its native driver) and quite honestly, it’s one of the best-looking drawing tablets on the market.
I have dedicated a whole article to the Deco Pro Small and I think it would be a good idea for you to check it out.
Advantages of the Deco Pro Medium
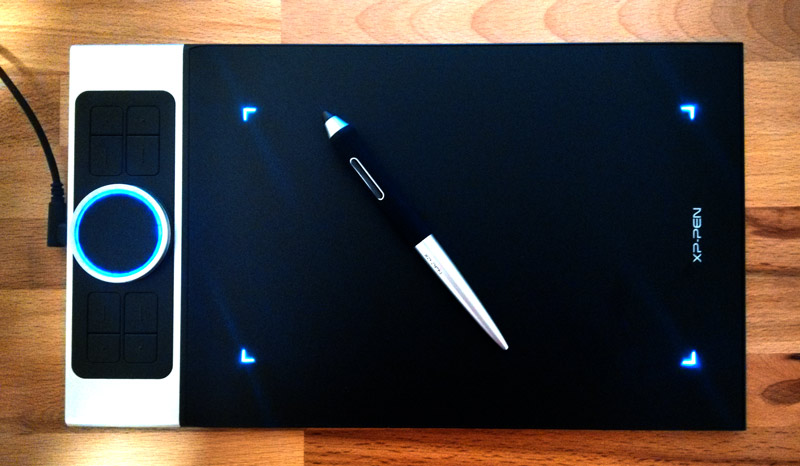
It’s literally a larger version of the drawing tablet previously mentioned.
If you just need a graphics tablet to use with the Microsoft Office Suite, this Deco Pro Small would work just fine, there’s no need to go for the medium one.
But if you plan on using your brand-new tablet with other software, such as Adobe Photoshop, Adobe Illustrator, Painter and so on, getting a larger device would be advantageous.
Since the price difference is not substantial, I would rather get the Deco Pro Medium.
Advantages of the Deco 01 V2
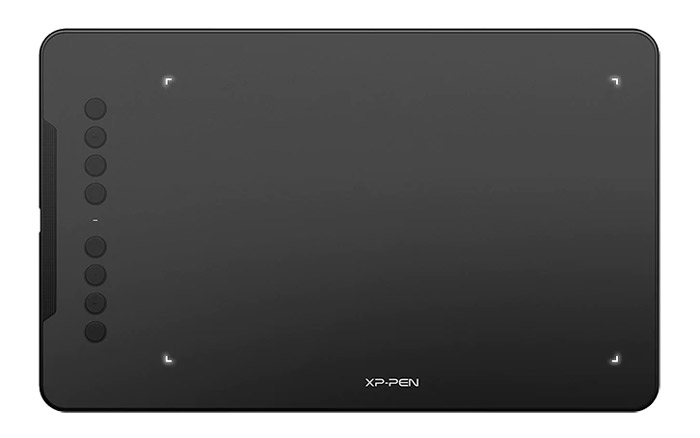
If you need a nimble device, this is the one. It’s extremely affordable, thin (fits anywhere) and definitely the most resistant tablet on this list.
It looks a lot like a regular computer peripheral, it doesn’t draw a lot of attention and above all, it’s functional.
If I had to work in an office, like most people do, this is probably the kind of tablet I would go for.
Which is the best drawing tablet for Microsoft Word?
Any of the three drawing tablets mentioned above have everything you need to work with Microsoft Word.
In case you’re not an artist and simply need a tablet for note taking on Microsoft Word, the Deco 01 V2 would be a good option simply because it’s more affordable and has a minimalist profile. It won’t draw any attention on your desk and it will fit inside virtually any drawer.
How to install a drawing tablet on Microsoft Word?
All the tablets mentioned above come with their own factory software, but if you just want to use the tablet with Microsoft Word, simply connecting the tablet to the computer through the USB port will be enough to get everything running smoothly.
Let me explain why that is:
All of these tablets are compatible with Windows and Mac; therefore, these operating systems already contain a basic driver that enables you to use all of the most important features of the tablet.
Since Microsoft Word is not the kind of software that requires a lot of nuances when it comes to drawing (because this is not its primary function), you won’t even be able to tell the difference between Windows / Mac generic drivers and the drawing tablet’s manufacture’s drivers.
That being said, if down the road you decide to use your tablet for more complex tasks such as painting in Adobe Photoshop, it’s highly recommended that you do install the manufacturer’s drivers in order to gain access to everything that the tablet has to offer.
All of the graphics tablets mentioned above are manufactured by a company called XP-PEN, you will find all of the drivers to their devices by clicking here.
Microsoft PowerPoint and Drawing Tablets
How to install a drawing tablet on Microsoft PowerPoint?
The process is precisely the same as the one for Microsoft Word.
As long as you pick one of the tablets mentioned in this post, simply connecting the device to the computer through a USB port will enable you to start working immediately. Microsoft Windows and Mac operating systems have built-in drivers that handle drawing tablets very well, especially more recent devices.
Should you decide to use the tablet with a design or illustration-oriented software, installing the tablet’s original drivers (provided by the manufacturer) would be the recommended approach.
The difference between a driver that already comes with the operating system from the one offered by the graphics tablet manufacturer is not huge, but it exists.
Since the drivers offered by the manufacturer are developed specifically for each device (or at least for every series of similar devices), the customization options are greater than what you would find in a generic Windows / Mac driver.
Again, if you just need to your drawing tablet with the Microsoft Office suite, don’t even worry about this.
How to enable the Draw tab on Microsoft PowerPoint?
The process is the same one mentioned for Microsoft Word.
1- Check if Microsoft PowerPoint is installed in your computer (you need the desktop version, not the online one).
2- Look at the PowerPoint header and try to find a tab called Draw (if it’s not there, move to the next step).
3- If the Draw tab is nowhere to be found, right-click any other tab (Home, Insert, Design, Layout…) and choose Customize the Ribbon.
4- When a panel with a list pops up, look for the item called Draw and click on the empty box next to it. When a green tick appears on the box, simply click OK.
5- Now the Draw tab became available. Choose whatever pen you like and start drawing anywhere on the sheet.
How to add a new pen or pencil to Microsoft PowerPoint?
Find the menu that contains the basic 3 pens and then click the “plus icon” right next it.
After that you will be able to pick new items from a list of pens and pencils.
Choose the one you like better and then customize it as needed. Once this is done, your option will be saved into Microsoft PowerPoint and you will be able to use the pen (or pencil) with your favorite characteristics whenever you log into PowerPoint again.
Yes, it’s that simple!
Which is the best drawing tablet for Microsoft PowerPoint?
As mentioned above, most drawing tablets in the world will work perfectly well with the Microsoft Office Suite, this is true for all tablets from XP-PEN (the manufacturer from the drawing tablets that I have already recommended).
Here is the list once again:
- Deco Pro Small
- Deco Pro Medium
- Deco 01 V2
Advice related to buying a drawing tablet to use with the Microsoft Office Suite
Even if you do not need a particularly good drawing tablet right now, it would be wise to pick a good one from the get-go.
The world changes way too fast and even though you may not want a professional device right now, you may need it next month or even next year.
Opting for one extremely cheap drawing tablets is not a good idea on the long run.
Just pick one from the list I’ve provided in this article and you’re guaranteed to have a device that will be useful to you for years to come.
How to go beyond the Microsoft Office suite with your drawing tablet

Although drawing tablets are indeed suitable to be used with the Microsoft Office Suite, these devices go way beyond that.
Even within a more formal environment that has nothing to do with design or illustrations, graphics tablets can be useful. They can be handy when you need to deal with photo editing and adding hand-written notes to pictures.
It’s also relevant to mention that there is a lot of free options when it comes to software that allows you to manipulate images. While Adobe Photoshop, which is paid, is the industry leader for professionals, people who only occasionally need an image-based program will be more than happy with other alternatives, such as Photopea and GIMP.
What is Photopea and why should you use it
This is a free online image-editing software (you don’t even need to install it in the computer) which works and feels a lot like Photoshop.
Photopea is my favorite online solution whenever I come across a situation that requires me to quickly edit a picture while I’m unable to use Photoshop.
It has all of the basic tools that you would need to solve common issues like changing colors, resizing and cropping images.
Besides, it also works based on a layer system (just like Photoshop) that allows the user to compose complex pictures while keeping the files organized.
Remember, if you don’t have any picture/art software installed in your computer or if your Adobe Photoshop subscription has expired exactly when you need it the most, Photopea is a great way to get yourself out of a potentially problematic situation.
What is GIMP and when should you use it
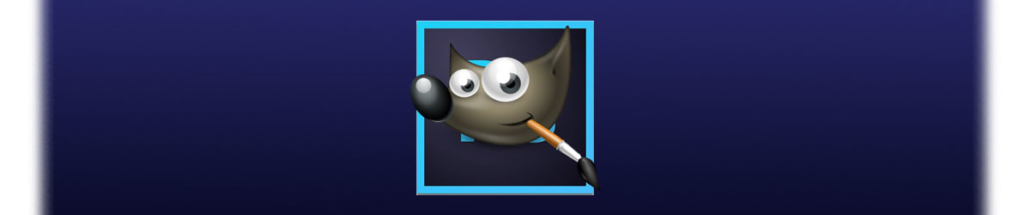
GIMP is the perhaps the most popular alternative to Photoshop. It allows you to do virtually everything that common Photoshop tools do.
Although this software is the go-to free alternative adopted by most artists and designers, it also has its drawbacks. Among them, the most noticeable ones are:
1- It requires installation
Since this is a full-blown software (like Adobe Photoshop), you can’t access its tools from your browser, you need to download a file and install it in your computer.
This is not a huge problem, but it’s not as convenient, especially when you just need to edit a couple of pictures.
2- Its workflow is substantially different from Adobe Photoshop
Don’t get me wrong, GIMP works great, but if you’re not used to it, it can be a little frustrating at the beginning.
Most people that are used to Photoshop are not willing to make the effort of learning how to use a different software that does almost the same thing but requires extra time to master.
In case you are someone who uses Photoshop on a regular basis, it would be a great idea to learn how to use a similar application such as GIMP, even if this means dedicating a few hours to study something that won’t be immediately needed.
We should all be prepared for unusual behavior from our favorite applications because, unfortunately, these types of situations tend to happen in the most critical times.
Conclusion
It does not matter if you are an artist or simply someone who needs to take a few notes during meetings, having a tool that will not give up on you during an important task is an intelligent investment.
Just like a hammer made of glass is useless, owning a U$20 drawing tablet that doesn’t work when you need it won’t make your life any better.
Always go for devices that have been thoroughly tested and are proven to work well.
You don’t have to take my word for it. Read the reviews on Amazon and go for the graphics tablet that fits your budget, but that also has satisfactory reviews:
Deco Pro Small (read reviews on Amazon)
Deco Pro Medium (read reviews on Amazon)
Deco 01 V2 (read reviews on Amazon)
In case you would like to know more about other options, don’t forget to check XP-PEN’s website. They always have new products and useful information regarding tablets.
If you still have any questions about this article or any other on this website, just leave me a message. I will be more than happy to help you out.
Keep on creating!
Bruno Santos