
There are a few particularly important aspects to consider when choosing an external drawing pad for a laptop, among them you should pay special attention to:
Portability
Drawing area size
Thickness
Price
Durability
Compatibility
Battery-free pen
Nowadays there are dozens on different drawing pad options on the market. While this competitive environment is great for the consumer because it drives prices down, it can be extremely confusing when the time to actually make a purchase comes.
In this article I will carefully explain what you should look for in a drawing pad so that you can be sure that the device you’re going to pick will actually fulfill your needs.
At the end of this text I will list my favorite drawing pads are show you why they’re superior to their counterparts.
Sounds good?
Let’s get started!
Portability
Since you are looking for a drawing pad to be used with a laptop instead of a desktop computer, it’s safe to say that you will most likely need to carry this pad around very frequently.
This fact alone determines that portability is one of your highest ranked priorities.
Think about it for a minute. You have absolutely no need to get a clunky drawing pad which would require you to be extra careful not to drop it. You can’t have a device that’s so large and fragile that it can’t be placed inside of a regular backpack along with the rest of all your stuff, like books and so on.
You need a graphics pad that is relatively small, flat (so it fits well between flat objects such as notebooks, books and even your laptop itself) and, most importantly, that will work immediately after you plug it in.
I’m not sure if you know this, but over 95% of the drawing pads out there require you to install drivers and sometimes even additional software in order for you to use them properly.
All I’m trying to say is that you should look for a drawing pad that has a feature called: plug and play.
Laptops are not as powerful as regular desktop computers and the more you avoid filling yours with unnecessary software and drivers, the better.
Although this plug and play characteristic is not a deal-breaker, it does help a lot.
Drawing area size
Everyone enjoys drawing on larger surfaces. Let’s be honest here, it’s simply way more comfortable when you actually have more space to express your creativity. However, whenever you pick larger drawing boards you’re faced with two obvious trade-offs:
Larger drawing pads are much more expensive
The larger the drawing area is, the harder it is to carry it around
I own a couple highly portable drawing devices and both of them follow a simple rule: they cannot be larger than a small notebook.
I know that this sounds obvious, but what’s the point of getting a drawing pad for your laptop if you can barely carry it around?
Ideally you need a device that will be comfortable enough for you to perform your tasks, but that it not so large that it doesn’t fit inside of a backpack, laptop case or even a plastic folder.
I don’t want to sound too vague, so I’m going to give you specific measurements so you know exactly what to look for.
The Huion H420, for example, is the smallest possible drawing pad you should go for:
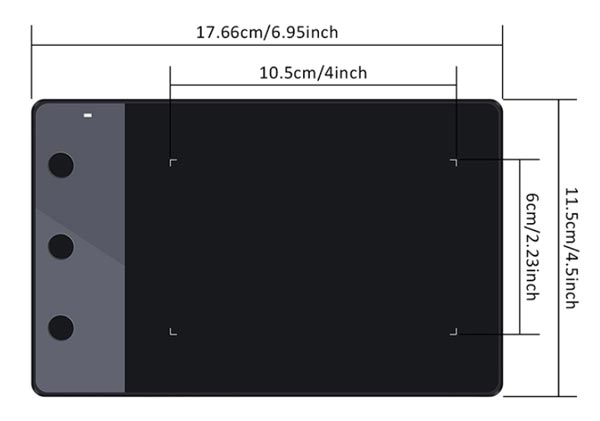
At 6.96 by 4.40 inches it can be considered a rather small device, but it still allows you to get work done, especially if you’re inside a place where space is rather restricted.
Have you ever been to one of those conferences where they just give you have a chair or a tiny table? The Huion H420 is perfect for those situations because it requires virtually no space.
On the other hand, anything larger than a KAMVAS GT-191, at 17.0 by 9.6 inches is too large to be easily transported. Take a look at the image below to see the size of the screen:

Any other drawing pads within these two extremes will be suitable for you avoiding unnecessary hassle during transportation and overall handling.
Thickness
Most people don’t even stop to think about how the thickness of their drawing pad can affect their experience.
This is totally understandable because, more often than not, people who purchase drawing tablets plan on using them at home or at work. Transportation tends to be a secondary thought.
Well, if you’re not planning on carrying your device to different places multiple times a month, then thickness shouldn’t be a concern. However, if you do want to take your drawing pad with you to school, to work, to the library or even when you go on trips, thickness should definitely be considered.
As I’ve mentioned before, you need to look for devices that are easy to carry. In order to do so, it’s thinking two-dimensionally simply isn’t good enough. Usually manufacturers tend to share information regarding the height and de width of their drawing tablets because this is the kind of data that most people are interested in, but, if you look closely enough, you can always find specification regarding thickness as well.
A good rule of thumb is: cheap, simple and screenless drawing pads tend to be extremely thin. Tablets that have their own screen tend to be rather thin, but extremely fragile. And standalone drawing tablets are very thick because they’re more than drawing boards, they’re entire computers.
My advice to you is the following:
Get a simple drawing pad. One that is drawing board capable of tracking the movement and pressure of the pen and translate it into strokes on the screen of your laptop.
Stay away from drawing tablets that have their own screen because if you try to carry one those around, especially inside of a backpack, it will break. You have been warned.
Check out how thin and elegant this drawing tablet is, it’s perfect if you need something to be used with a laptop:

Price
You own a laptop, right? You need a drawing pad to take with you, right?
Let me make a prediction: within the first year using your drawing pad, you will let it fall on the ground at least once.
Look, I don’t want bad things to happen to you. I don’t wish that your drawing device falls on the ground and shatters.
The thing is: the more you take a drawing tablet with you, the more you move it around and, most importantly, the more you use it in places that you’re not used to, the higher the chances that you will have small accidents that will end up with your drawing pad being damaged.
These kinds of things happen all the time.
Drawing pads have wires and people love to trip over wires, especially when these wire are located somewhere unexpected. Since you’re going to be using your drawing pad together with your laptop, I can imagine that you will be drawing in unusual places sometimes, even if it’s just inside a library.
Have you ever seen someone tripping over a laptop wire inside of a library? I’m sure you have. The same thing happens with drawing pads.
The bottom line is: you shouldn’t get a device that’s too expensive if you’re planning on taking it with you everywhere.
Drawing tablets break during transportation, while falling on the ground, if you sit on them by mistake, if you press them against the wall because you forgot that they were on your backpack…
You should try to think like this: what’s the perfect balance between getting a tablet that is good enough to get the job done, but that’s not so expensive that it will upset me if it breaks.
Find out how much you’re willing to invest under these conditions and get a drawing pad within that price range.
Durability
As mentioned above, taking drawing pads around is a guaranteed way to damage them quite fast.
That being said, some devices are much more durable than others. I have carefully selected the ones that I know can stand substantial impact without breaking and I’ve added them to the list at the bottom of this post.
Usually those really slim and light drawing pads are the toughest ones. This may sound counterintuitive, but if you stop to think about it, it makes perfect sense. The fewer moving parts a device has, the easier it is to maintain its integrity.
Get a simple drawing tablet and you won’t have to worry so much about handling it like you would a newborn baby.
Compatibility
Some drawing pads are compatible with a plethora of software. They will work with nearly any image editing/design program you plug it into. Some others are “picky” and will require you to install very specific software for them to work properly.
You may be thinking: so what? I’ll just install the necessary software.
Actually, you’re partially right. You could simply install the drivers and the software and then start using your drawing pad just like you would with a regular desktop computer.
That being said, you know that laptops tend to have smaller hard disks and usually have a lot less resources than a desktop device.
Do you want to have a messy laptop full of programs that you’re just going to use sometimes or would you rather not have to deal with this kind of trouble?
Look, you’re getting a drawing pad because you want to draw, not because you want to be dealing with configurations and faulty software.
Pick a drawing pad that works with as many programs as possible, especially with the most common ones (which you’re probably already using anyway), such as:
Adobe Photoshop;
Adobe Illustrator;
Corel Painter, and so on…
Battery-free pen
Most drawing pads still come with pens that need to be recharged from time to time. Usually one charge lasts for more than a week, especially if you’re not a heavy user.
Although you may think that recharging once a week is not much a problem, it’s very common for people to simply forget to charge their pens and then, right when they need to use their drawing tablet the most, the pen suddenly stops working.
This is why I always recommend that you get a drawing pad that comes with a battery-free pen, especially if you plan on taking your device with you to different places.
You know how annoying it is having to deal with a cellphone that is almost out of battery, right? You don’t need another electronic device to put in the same position.
Get a drawing pad that comes with a battery-free pen.
What are the best external drawing pads for a laptop?
Finally, I would like to show you which drawing pads I consider ideal for those who have a laptop and need to take mobility into consideration:
Huion H420
As I’ve mentioned right at the beginning of this article, this drawing pad is rather small, but it’s unbelievably affordable. Even if you didn’t need a drawing tablet, I would still recommend getting the Huion H420 simply because of the fact that it works exactly like it should and it literally costs less than a nice meal.
While the other tablets from this list can easily be carried around, the Huion H420 goes one step further because it’s so portable that it fits inside of a pocket.
As with all things in life, you need to take the trade-off into consideration. While this device offers you extreme portability (it’s a plug and play drawing pad) and affordability, it has a very limited drawing area.
I would say that this one is ideal for sketches and simple tasks.
Although it’s possible to create complex artwork with it, the size of the drawing board will require you to use the zoom tool hundreds of times in order to get anything done.
Huion Inspiroy H430P
Another drawing pad from this brand which has been growing extremely fast during the past few years and putting increasing better product on the market very consistently.
The greatest thing about the Huion Inspiroy H430P is that this device is the most balanced of the list. It kind of has the best of both worlds because while it’s affordable it still has a pretty decent drawing area size and is perfectly flat.
Another detail worth mentioning is that it comes with a battery-free pen, which is a highly desirable feature if you don’t have to worry about finding socket to recharge your pen while you’re on the go.
The lack of buttons (express keys) on the drawing board makes this drawing tablet the easiest one to carry around. This device is only 6 millimeters thick and it weighs no more than 135 grams.
Yes! You read that right, only 135 grams. It’s so light that I would dare to say that its weight is negligible.
In there’s one drawing tablet that was made to be used with a laptop, this is the one.
Wacom Intuos
This one is a bit more expensive, but it’s of much higher quality as well. Sold by the largest drawing pad manufacturer in the world, the Intuos is at the very top of the list of the most popular professional tablets.
Designed to fit almost anywhere, the Wacom Intuos is incredibly slim and was made to be carried around. Not only is this drawing tablet physically superior to its counterparts, it has an advantage that all the other don’t: it comes with three image editing/painting/drawing programs entirely for free (as long as you live in the Americas).
As you must have noticed, the Wacom Intuos is indeed noticeably pricier than the other two devices on the list. However, if you take into consideration the fact that the programs that come with it are not necessarily cheap, you will quickly realize that getting this tablet is a great deal.
Since this drawing tablet is a best-seller and almost a unanimity among artists, I have dedicated a full post to talking about it. Read it to find out absolutely everything about the Wacom Intuos.
Conclusion
All of the drawing pads mentioned in this post are ideal for someone who needs a device to be used with a laptop. I have tested all of them with my own laptop and they work perfectly well. I’m pretty sure you will be positively surprised by how powerful these smaller drawing tablets can be.
If you would like to see a more comprehensive list of drawing tablets that are also on the cheaper side, make sure to read an article I wrote about the 10 cheapest drawing tablets on the market.
In case you have any questions, just leave a message through the contact form below and I’ll get back to you right away.
Take care and keep on creating!
Bruno Santos
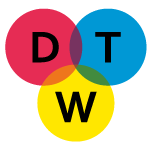









Hi Bruno, I have a Dell XPS 13, i7 which I use through a docking station. I am looking for a pen/tablet solution which will allow me to “write on the screen” and have it captured. Any thoughts? Thanks
Hi Errol,
Literally any “drawing tablet” will allow you to do that. The most traditional basic tablet is the Wacom Intuos (I added a link to the wireless version simply because it’s better), it’s very affordable and it’s safe to say that it did stand the test of time.
Good luck =)
Bruno, BTW 90% of my work is numbers based (Excel, SQL, etc.) so really I am looking for a plug-in (or BT/wireless) solution. Thanks, Errol
Errol,
Again, this would be the best choice for you: Wacom Intuos.